在数字化时代,手机已经成为我们日常生活中不可或缺的一部分,无论是学习、工作还是娱乐,手机都扮演着重要角色,而在使用手机的过程中,有时我们需要录制屏幕,以便分享教程、记录游戏精彩瞬间或保存重要会议内容,这时,“百度一下手机录屏”便成为了一个非常实用的搜索关键词,因为它能帮助我们快速找到各种手机录屏的方法和工具,本文将详细介绍如何在不同操作系统下使用手机录屏功能,以及一些实用的录屏技巧和注意事项。
安卓系统下的手机录屏
对于安卓用户来说,录屏功能通常内置在系统工具中,或者可以通过应用商店下载第三方录屏应用来实现,以下是几种常见的录屏方法:
1、内置录屏功能
从Android 10开始,许多安卓设备已经内置了屏幕录制功能,具体操作步骤如下:
下拉通知栏:从手机屏幕顶部向下滑动,打开通知栏。
查找录屏按钮:在快捷设置中找到“屏幕录制”按钮(有时需要点击“编辑”按钮,将录屏功能添加到快捷设置中)。
开始录制:点击“屏幕录制”按钮,系统会提示你开始录制,并显示倒计时,倒计时结束后,屏幕录制正式开始。
结束录制:录制完成后,再次下拉通知栏,点击停止录制按钮,录制的视频将保存在手机的相册或录屏文件夹中。
2、第三方录屏应用
如果手机没有内置录屏功能,或者你想使用更多高级功能,可以考虑下载第三方录屏应用。“AZ录屏”、“录屏大师”等应用都提供了丰富的录屏选项,如分辨率选择、帧率调节、麦克风录音等。
下载应用:在手机应用商店搜索并下载合适的录屏应用。
设置参数:打开应用后,根据需求设置录制参数,如分辨率、帧率、是否录制声音等。
开始录制:点击“开始录制”按钮,按照提示进行操作即可。
iOS系统下的手机录屏
对于iOS用户来说,录屏功能同样非常方便,且内置于系统中,以下是iOS系统下录屏的具体步骤:
1、添加录屏功能到控制中心
打开设置:在手机桌面找到“设置”应用并打开。
进入控制中心:在设置中找到“控制中心”选项并进入。
自定义控制:在控制中心设置中,点击“自定义控制”。
添加屏幕录制:在自定义控制列表中,找到“屏幕录制”选项,并点击左侧的“+”按钮将其添加到控制中心。
2、开始录屏
打开控制中心:从手机屏幕底部向上滑动,打开控制中心。
找到录屏按钮:在控制中心中找到并点击“屏幕录制”按钮(一个圆圈内有一个圆点的图标)。
开始录制:点击按钮后,系统会提示你开始录制,并显示倒计时,倒计时结束后,屏幕录制正式开始。
结束录制:录制完成后,再次打开控制中心,点击屏幕录制按钮以停止录制,录制的视频将保存在手机的“照片”应用中。
录屏技巧与注意事项
无论是安卓还是iOS用户,在录屏时都需要注意以下几点,以确保录制效果最佳:
1、清理后台应用:在录屏前,建议清理后台运行的应用,以减少系统资源占用,提高录屏流畅度。
2、关闭不必要的通知:为了避免在录屏过程中出现不必要的通知干扰,可以在录屏前关闭通知提醒。
3、选择合适的分辨率和帧率:根据录制内容的需求,选择合适的分辨率和帧率,游戏录制可以选择较高的帧率和分辨率,而教程类视频则可以选择较低的帧率和分辨率以节省存储空间。
4、注意麦克风录音:如果需要录制声音,请确保麦克风权限已开启,并调整合适的音量大小,注意避免在录屏过程中出现噪音干扰。
5、利用悬浮窗功能:一些录屏应用提供了悬浮窗功能,可以在录屏过程中方便地控制录制状态、截图或停止录制等操作。
6、保存和分享:录制完成后,及时保存录屏文件,并根据需要将其分享到社交媒体、云存储或其他平台。
百度一下,发现更多可能
除了上述介绍的录屏方法和技巧外,通过“百度一下手机录屏”,你还可以发现更多实用的录屏工具和教程,一些专业的录屏软件提供了更丰富的功能,如视频编辑、水印添加、画中画效果等,你也可以在百度上找到其他用户分享的录屏经验,了解他们在录屏过程中遇到的问题和解决方法。
“百度一下手机录屏”不仅能帮助你快速找到录屏方法和工具,还能让你在录屏过程中更加得心应手,无论是学习、工作还是娱乐,掌握手机录屏技巧都将为你的数字生活增添更多乐趣和便利,希望本文能对你有所帮助,祝你录屏愉快!
转载请注明来自大同市国学幼教学校【官方网站】,本文标题:《百度手机录屏秘籍,高效录制技巧一键get》
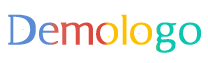
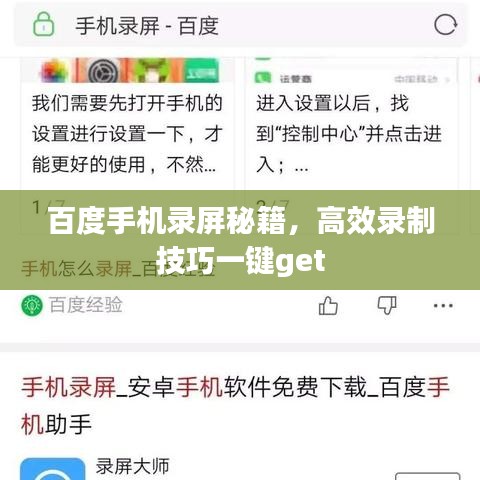










 晋ICP备19012878号-1
晋ICP备19012878号-1
还没有评论,来说两句吧...